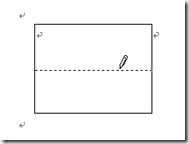你經常要碰到製作單據、帳目支出表、會議議程表、購物清單等表格類文件的情況嗎?或者你工作上常或寫論文時常需要將資料作分類整理呢?word的表格功能可幫你做出等合你需求的表格,而且表格亦可應用在圖文內容的對齊,以及排版時的版面配置等。
建立表格
在文件中的加入表格,除可以使版面有更多變化外,亦可將文中之相關內容,如購買物品單價之比較、採用方法之優缺點及科據據之呈現等等,對於閱讀者來說,透過表格的歸納及彙整,讀者能迅速了解作者想要表達之內容。
建立表格有二種途徑,一是插入表格,另一個是手繪表格。以下依序介紹表格建立之方式。
一、插入表格
請先切換至﹛插入﹜頁面(圖1),按下《表格》按鈕,就會出現「表格」交談視窗,我們即可用滑鼠從中拉出想要的欄、列數。圖2之範例,即是我要拉出一個4欄×3列的表格。【在拉曳時,文件中就會立即畫出表格,讓你預覽插入表格的樣式。】
畫出之表格示如圖3,其規格為4欄×3列(橫的為列,直的為欄)。利用插入表格之方式插入表格,最多可以插入10欄×8列的格,若是還不夠用,也可按下「表格」交談視窗中之【插入表格】選項,由「插入表格」交談視窗來設定要建立的表格之欄、列數。
圖2 「表格」交談視窗
圖3 利用圖2範例畫出之表格
二、手繪表格
如果要建立比較複雜的表格,可使用手繪表格之功能來繪製。先切換至﹛插入﹜頁面,再按下《表格》按鈕,再執行【手繪表格】選項(示如圖2),此時滑鼠游標會呈一個〝小鉛筆狀〝(示如圖4),直接在文件上拉拽,即可畫出表格。
| 圖5 在表格內按住左鍵向右或向左拉曳,即可繪製水平線。【若向上拉或向下拉曳,即可繪製垂直線】 | 圖6 表格拉曳完成 |
利用手繪表格之方式建立表格時,功能區會自動切換至﹛表格工具/設計﹜頁面,《手繪表格》按鈕也會呈按下狀態表示目前已啟動手繪表格功能。想要結束繪製作業時,可按一下《手繪表格》按鈕(圖7)或按下《ESC》鍵,結束手繪表格功能,滑鼠指標也會從〝小鉛筆狀〞恢復成一般狀態。
圖7 可由圖中之《手繪表格》按鈕切換手繪表格功能
清除表格格線
將表格的格線拭掉,就可以將多個儲存格合併成一個,或是刪除多餘的儲存格。請將插入點移至表格內,再切換至﹛表格工具/設計﹜頁面,然後按下「清除」按鈕,此時滑鼠游標會呈〝小擦子狀〞,將滑鼠游標移往要清除的格線(此時即將被清除的格線會呈紅色),按一下即可清除格線,或按住左鍵拉曳出一個範圍可清除多條格線。
|
圖8 按下「清除」按鈕,此時滑鼠游標會呈〝小擦子狀〞,將滑鼠游標移往要清除的格線。(此時即將被清除的格線會呈紅色) | 圖9 按住左鍵拉曳出一個範圍,即可清除多條格線。 |  圖 10 上圖為圖9之清除結果 |
【補充】
表格之中除了可以放置文字、圖片外,也可以再插入表格形成〝巢狀表格〞,〝巢狀表格〞之用法常用在回覆審查意見時(回覆審查意見時,專家學者較喜歡看到以對照表方式呈現之審查意見回覆),此一功能可讓你在回覆時更加方便。