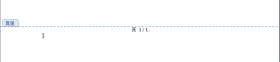因為我最近在學3ds MAX,所以會把我那爛爛的初學者筆記分享給大家!因為我學的版本是2014,所以我將用它來操作解說。
但因為我最換工作的關係,比較沒有時間,不過我還是會抽空把我學的部份放上網路。若各位朋友有什麼想學的軟體或開題,不妨可以留言告訴我,我會儘量協助的。
Menu - Pages
▼
Word教學:插入頁碼(適合2007~2013之版本)
我想大家一定很常用到WORD,而且會用到插入頁碼的功能,但是很多人都只是插入頁碼,並沒有告客戶或接收人這份文件到底有幾頁,所以若是用傳真的方式把資料給客,客戶有時很難分辯到底有沒有少收?所以我常把頁碼設定成"第1頁,共10頁"這種格式。
插入頁碼的方法很簡單,步驟如下:
1. 開啟WORD檔案後,點選上工具列的"插入"頁籤。
2. 這時再點選"頁籤"上的一個小圖示"頁碼",再於拉頁上選"頁面",再選另一拉頁的"粗體文子2",即可看到WORD底下有頁碼了,但是這預設的文字格式很醜,所以要自行修正為"第1頁,共10頁"的格式。
3.點選它(做完第2步驟它預設是打開的,可編緝;若沒有打開,可直接對底下虛線按二下,即可進入編輯模式),建立頁碼格式。完成後,在空白處按二下滑鼠有時可再打開。
插入頁碼的方法很簡單,步驟如下:
1. 開啟WORD檔案後,點選上工具列的"插入"頁籤。
2. 這時再點選"頁籤"上的一個小圖示"頁碼",再於拉頁上選"頁面",再選另一拉頁的"粗體文子2",即可看到WORD底下有頁碼了,但是這預設的文字格式很醜,所以要自行修正為"第1頁,共10頁"的格式。
3.點選它(做完第2步驟它預設是打開的,可編緝;若沒有打開,可直接對底下虛線按二下,即可進入編輯模式),建立頁碼格式。完成後,在空白處按二下滑鼠有時可再打開。
是不會很簡單呢?
辦公室必備軟體:CDBurnerXP(免費的燒錄軟體,可製作ISO檔)
在辦公室一定都用得到燒錄軟體,用來將資料燒成DVD備份和將光碟做成ISO檔保存(到時再用虛擬光碟機來開啟)。不過像最有名的NERO或酒精120%都是要錢的,我們一般人也用不到這麼多功能,這個CDBurnerXP的功能就夠我們用的了。
先教大家怎麼把光碟做成ISO檔來保存。
方法如下:
1.開啟 CDBurnerXP,點選"複制光碟"的選項,按下"確定"。這時會跳出另一個視窗。
2.再選"硬碟"這個選項,再選擇"檔名"後方的小圖示"...",選擇你要放置的檔案夾或磁碟機,輸入檔名,按下"確定"回到這個視窗,選擇"檔案類型"(看你要什麼類型,一般選ISO(單軌)就行了),再按下"拷貝光碟",CDBurnerXP就開始複製光碟了。
先教大家怎麼把光碟做成ISO檔來保存。
方法如下:
1.開啟 CDBurnerXP,點選"複制光碟"的選項,按下"確定"。這時會跳出另一個視窗。
2.再選"硬碟"這個選項,再選擇"檔名"後方的小圖示"...",選擇你要放置的檔案夾或磁碟機,輸入檔名,按下"確定"回到這個視窗,選擇"檔案類型"(看你要什麼類型,一般選ISO(單軌)就行了),再按下"拷貝光碟",CDBurnerXP就開始複製光碟了。
3.這時你可以切換到"拷貝光碟"頁籤來看進度。等進度到100%就完成了。
是不是很簡單呢?其他的功能你以試試看,若有問題再留言。
辦公室必備軟體:CCleaner(用來清除系統上的垃圾檔案及無效的登錄檔,讓電腦系統保持乾淨!)
CCleaner是一款系統工具,用來清除系統上的垃圾檔案及無效的登錄檔,讓電腦系統保時乾淨,且可該讓電腦運算起來較快。
我通當都每個星期用它掃描一次,確保作業系統運作順暢,其開啟的畫面如下圖。
其相操作模式如下:
1.看到對話視窗左手邊的"清道夫"選項,再按對話視窗右半邊底下的"分析",這時程式會計算到底有少垃圾檔案要刪除;分析完後,再按"開始清理",就達到刪除的動了。
2.這時再從左方的"登錄檔"選項,再按"掃描各種問題"按鈕,就會開始分析有哪些無用的登錄檔,再選按對話視窗右底的"修復選取的問題",就完成了系統上垃圾檔案的清除。
我通當都每個星期用它掃描一次,確保作業系統運作順暢,其開啟的畫面如下圖。
其相操作模式如下:
1.看到對話視窗左手邊的"清道夫"選項,再按對話視窗右半邊底下的"分析",這時程式會計算到底有少垃圾檔案要刪除;分析完後,再按"開始清理",就達到刪除的動了。
2.這時再從左方的"登錄檔"選項,再按"掃描各種問題"按鈕,就會開始分析有哪些無用的登錄檔,再選按對話視窗右底的"修復選取的問題",就完成了系統上垃圾檔案的清除。
3.再來,選擇左方的"工具",再按"啟動"選項,這時你可看到旁邊有"windows"、"ie"或"firefox"等頁籤。"啟動"這選項,可以刪除或暫停電腦開機時不必要的啟動項目,以縮短等待開機時間。
其實它還可以用來移除程式,功能真的很好、很實用。還有很多功能,大家可以自己玩玩看。
EXCEL教學:將網頁上的資料匯入EXCEL儲存格中(還可以隨時更新喔!)
這是一項Excel內建的外部資料匯入功能,可選擇匯入支援了網頁上匯入資料的選項(例如我工作上常要用到的人口統計、環境監測數值及匯率等),以前不懂時,都要上網再重新接過,有時真的非常麻贗。
利用這種方式匯入資料,EXCEL上顯示的排版格式幾乎都會和網頁上的相同,且只要維持在網路連線的狀態下,就可以透過網路隨時更新資訊的特性,隨時按下「全部重新整理」,就能夠同步更新EXCEL裡的資料。
操作式如下:
1.我們以彰化縣戶政人口統計為例,資料所在網址為:http://www.chcg.gov.tw/civil/10service/service01_1.asp。
2.打開EXCEL,叫出新檔案或既存檔案,點選上方工作列的"資料"頁籤,再點選"從web資料",這時會跳出對話視窗。
3.在"地址"選項中輸入網址:http://www.chcg.gov.tw/civil/10service/service01_1.asp,再按下"到",這你會看到底新會出現彰化縣民政處的網頁。
4. 確認對話視窗上方的工具列中的黃色圖示沒有將隱藏圖示,再將對話視窗的畫面往下移到人口統表格的位置,你會看到表格旁有一個黃色圖示的小箭頭,點選它,這時你會看到它轉變成綠色的打勾圖示,再下"匯入"離開。
5.這時又會跳出一個"匯入資料"的對話視窗,選擇你要置入資料的儲存格位置,按下"確定",這時等EXCEL將資料匯入後,你就看到有數值匯入。
6.之後若你要更新資料,只要點選上方工作列的"資料"頁籤,再點選"全部重新整理"即可。
7.不過要注意,你要注意這個網頁有沒有更改網址,若有的話,你就須重做一遍喔!
是不是很簡單!
利用這種方式匯入資料,EXCEL上顯示的排版格式幾乎都會和網頁上的相同,且只要維持在網路連線的狀態下,就可以透過網路隨時更新資訊的特性,隨時按下「全部重新整理」,就能夠同步更新EXCEL裡的資料。
操作式如下:
1.我們以彰化縣戶政人口統計為例,資料所在網址為:http://www.chcg.gov.tw/civil/10service/service01_1.asp。
2.打開EXCEL,叫出新檔案或既存檔案,點選上方工作列的"資料"頁籤,再點選"從web資料",這時會跳出對話視窗。
3.在"地址"選項中輸入網址:http://www.chcg.gov.tw/civil/10service/service01_1.asp,再按下"到",這你會看到底新會出現彰化縣民政處的網頁。
4. 確認對話視窗上方的工具列中的黃色圖示沒有將隱藏圖示,再將對話視窗的畫面往下移到人口統表格的位置,你會看到表格旁有一個黃色圖示的小箭頭,點選它,這時你會看到它轉變成綠色的打勾圖示,再下"匯入"離開。
6.之後若你要更新資料,只要點選上方工作列的"資料"頁籤,再點選"全部重新整理"即可。
7.不過要注意,你要注意這個網頁有沒有更改網址,若有的話,你就須重做一遍喔!
是不是很簡單!
WORD教學:顯示所有格式化標記(如分頁符號、定位字元和空白)
我幾乎每天都會用到WORD,所以不自覺得會養成許多怪癖,譬如一定要看到作業環境中的任何標記(如分頁號號、定立字元和空白),這樣我才知道在這頁我輸入了什麼指令,方便我排版。但WORD預設值不會將這些東西打開,所以必須手動設定才行。
在新版的WORD(指2007以後的版本)中設定的方式如下:
1. 打開WORD,按下左上方的"OFFICE"按鈕,這時會跳出選單,按下右下角的"WORD選項"。
在新版的WORD(指2007以後的版本)中設定的方式如下:
1. 打開WORD,按下左上方的"OFFICE"按鈕,這時會跳出選單,按下右下角的"WORD選項"。
2. 這時會跳出"WORD選項"的對話視窗,點選"顯示"。
3. 這時會切換到"顯示"的頁面內容,將"在螢幕上永遠顯示這些格式化標記"項下的所有項目都打勾,按"確定"離開。(或是將"顯示所有的格式化標記"打勾就行了)
4.這時WORD上應該就可以看到所有格式化標記了。
是不是很簡單呢?
辦公室必備軟體:鯨魚輸入法(倉頡輸入法的一種)
從高中時期,我就是使用倉頡輸法的。上大學時,也不知道為什麼,微軟的出的東西就不太想用(那時除了作業系統,連文書程式都用openoffice),所以上網找了一下其他版本的輸入法,發現有很多版本的輸入法,如大新倉頡、自然輸入法及yahoo輸入法,不過前2種要錢,第3種不太好用,就在快放棄時時,突然發現了這個鯨魚輸入法,發現超級好用,而且它內建可以直接用鍵盤組合鍵輸入標點符號(如,、。!?),就一直用到現在了。
它有一個官方網站,網址如下:
http://www.reocities.com/mycj3/whale.html
我常用的組合鍵條例如下:
組合鍵 符號
x 。
, ,
,y :
;; ;
q, ?
,li !
xs “
xd ”
xss 〝‘
xxdd 〞’
xh 「
xj 」
xhh 『
xjj 』
其他的重要指令,你可以參它網站內的說明。網址如下:
http://www.reocities.com/mycj3/whale-memo.txt
另外,因為它的程為為32位元,所以要在64位元的系統裡安裝給64位元的程式使用,
必須要將它轉為64位元的程式才行,若有需要,請留言給我。(我會再找時間將方法補上)
它有一個官方網站,網址如下:
http://www.reocities.com/mycj3/whale.html
我常用的組合鍵條例如下:
組合鍵 符號
x 。
, ,
,y :
;; ;
q, ?
,li !
xs “
xd ”
xss 〝‘
xxdd 〞’
xh 「
xj 」
xhh 『
xjj 』
其他的重要指令,你可以參它網站內的說明。網址如下:
http://www.reocities.com/mycj3/whale-memo.txt
另外,因為它的程為為32位元,所以要在64位元的系統裡安裝給64位元的程式使用,
必須要將它轉為64位元的程式才行,若有需要,請留言給我。(我會再找時間將方法補上)
ACROBAT教學:將文件轉換為PDF時,將特定字型嵌入PDF檔案中(避免將客戶開啟PDF檔案時會有亂碼產生)
一般在使用ACROBAT製作PDF檔案時,預設是不會嵌入一些我們常使用的字型(如細明體、標楷體等字型),因為會使得檔案變大。
但實際情況是我們在編輯文件時,為了常文件美觀,有時可能會使用其他特定字型,如華康仿宋體、華康綜藝體等字體,這時若是客戶(尤其是國外的客戶,就是台灣以外的地方)的電腦裡沒有安裝特定字型時,客戶在收到並打開你的PDF檔案時,特定字型可能無法正確顯現(電腦會自動用其他字型取代),有時會破壞你原本撰寫的排版格式。為解決上述的問題,嵌入特定字型可能是一個不錯的選擇。
嵌入方式如下:
1.開啟預轉換為PDF之文件(如WORD檔)。
2.進行列印作業,選擇選擇"Adobe PDF"這個印表機,按下"內容",這時會跳出對話視窗。
3.選擇對話視窗中"Adobe PDF設定"頁籤,再選擇"預定設定"項目之設定值"標準",再按下右方的"編輯"按鈕,這時會跳出另一個對話視窗。
4.選擇對話視窗中左方工具列中的"字型",這時會顯示出"字型"的頁面。
5."字型"的頁面中這時顯示的為預設值,看到"字型來源"下的列表,就是存在C:\WINDOWS\Fonts\資料夾下的字型,點選你要嵌入的字型後按下"新增"將字型增列於"總是嵌入"下的列表中,就完成了。(有看到"決不嵌入"下的列表字型嗎?這些字型就是文件即使用這些字型,ACROBAT也不會將其嵌入PDF檔案中的。)
是不是很簡單呢?
但實際情況是我們在編輯文件時,為了常文件美觀,有時可能會使用其他特定字型,如華康仿宋體、華康綜藝體等字體,這時若是客戶(尤其是國外的客戶,就是台灣以外的地方)的電腦裡沒有安裝特定字型時,客戶在收到並打開你的PDF檔案時,特定字型可能無法正確顯現(電腦會自動用其他字型取代),有時會破壞你原本撰寫的排版格式。為解決上述的問題,嵌入特定字型可能是一個不錯的選擇。
嵌入方式如下:
1.開啟預轉換為PDF之文件(如WORD檔)。
2.進行列印作業,選擇選擇"Adobe PDF"這個印表機,按下"內容",這時會跳出對話視窗。
3.選擇對話視窗中"Adobe PDF設定"頁籤,再選擇"預定設定"項目之設定值"標準",再按下右方的"編輯"按鈕,這時會跳出另一個對話視窗。
4.選擇對話視窗中左方工具列中的"字型",這時會顯示出"字型"的頁面。
5."字型"的頁面中這時顯示的為預設值,看到"字型來源"下的列表,就是存在C:\WINDOWS\Fonts\資料夾下的字型,點選你要嵌入的字型後按下"新增"將字型增列於"總是嵌入"下的列表中,就完成了。(有看到"決不嵌入"下的列表字型嗎?這些字型就是文件即使用這些字型,ACROBAT也不會將其嵌入PDF檔案中的。)
是不是很簡單呢?
GOOGLE雲端硬碟使用教學:上傳檔案供特定人士下載(使用提供網址的方式)
現在用line或skype傳送檔案很方便,不過若是太大的檔案,傳送起來實在有點浪費時間,在我唸書的年代,雲端硬碟還出現,所以我們大都架設FTP站來提供上傳及下載檔案的服務,不過前提是公司得要有個固定IP。
但現在雲端硬碟非常普遍,而且申請都免費,像我自己常用的就是GOOGLE雲端硬碟及Dropbox,在此先介紹GOOGLE雲端硬碟。但請注意,你在使用GOOGLE雲端硬碟前,先得要有個GOOGLE帳號,你可以直接上GOOGLE去申請一個Gmail的帳號,就可以同時登錄雲端硬碟了。申請完後,請自行登入Googl雲端硬碟,它的網址為:https://drive.google.com/。
使用方法如下:
1.登入後,你會看到右手邊有一個工具列,上頭有"新增"、"我的雲端硬碟"、"近期存取"、"已加星號"及"垃圾桶"等選項,點選"新增",這時會出現一個選項列,選擇"檔案上傳"上傳檔案,這時再選擇你電腦裡要傳上傳的檔案,再按"開啟舊檔"上傳檔案。(這時要可以看到螢幕下方有上傳進度,檔案若較大,可能要等一下)。
2.若完成上傳,這時你會看到"我的雲端硬碟"頁面上,你所上傳的檔案已在其中,這時點選它後按滑鼠右鍵,你會看到滑鼠右鍵選單,選擇"取得連結",會跳出一個小視窗,上頭有一般文字為"知道這個連結的人皆可檢視這個檔案"(這表示知道這個連結的人,都可以看這個檔案及下載這個檔案,他們不需要登入GOOGLE雲端硬碟),將下方的連結複製起來,傳送給同事、客戶或協力廠商,他們就可以用瀏覽器來下載這個檔案。(其實設定分享的的方式有很多種,在此介紹我常用且最方便的做法)
是不是很簡單呢?之後再補充其他分享設定方式及Dropbox!有問題請留言喔!
但現在雲端硬碟非常普遍,而且申請都免費,像我自己常用的就是GOOGLE雲端硬碟及Dropbox,在此先介紹GOOGLE雲端硬碟。但請注意,你在使用GOOGLE雲端硬碟前,先得要有個GOOGLE帳號,你可以直接上GOOGLE去申請一個Gmail的帳號,就可以同時登錄雲端硬碟了。申請完後,請自行登入Googl雲端硬碟,它的網址為:https://drive.google.com/。
使用方法如下:
1.登入後,你會看到右手邊有一個工具列,上頭有"新增"、"我的雲端硬碟"、"近期存取"、"已加星號"及"垃圾桶"等選項,點選"新增",這時會出現一個選項列,選擇"檔案上傳"上傳檔案,這時再選擇你電腦裡要傳上傳的檔案,再按"開啟舊檔"上傳檔案。(這時要可以看到螢幕下方有上傳進度,檔案若較大,可能要等一下)。
2.若完成上傳,這時你會看到"我的雲端硬碟"頁面上,你所上傳的檔案已在其中,這時點選它後按滑鼠右鍵,你會看到滑鼠右鍵選單,選擇"取得連結",會跳出一個小視窗,上頭有一般文字為"知道這個連結的人皆可檢視這個檔案"(這表示知道這個連結的人,都可以看這個檔案及下載這個檔案,他們不需要登入GOOGLE雲端硬碟),將下方的連結複製起來,傳送給同事、客戶或協力廠商,他們就可以用瀏覽器來下載這個檔案。(其實設定分享的的方式有很多種,在此介紹我常用且最方便的做法)
是不是很簡單呢?之後再補充其他分享設定方式及Dropbox!有問題請留言喔!
ACROBAT教學:壓縮PDF檔案(利用最佳化方式)
通常在製作PDF檔時,不會什麼調整,若是一本報告中有太多的圖片的話,檔案就會顯得很大,這時若是要將其放在網路上,就會非常空間,所以要把檔案進行壓縮的動作。
壓縮PDF檔案的方法有很多種,但我最常用"最佳化"的方式,因為最簡單,所以推薦給大家。
操作方式如下:
1. 打開你要壓縮的PDF檔案,在上方工具列上選擇"進階",會跑出選單,再選擇"作品列印"裡的"PDF最佳化程式",這時會跳出對話視窗。
2. 這時你會看到"設定"項目顯示為預設值"標準",我們不用理它,直接變動右半部的那些東西,你會看到有3個部份,分別為"彩色影像"、"灰階影像"及"單色影像",這些項目的"縮減取樣"都顯示為預設值"雙立方體縮減取樣至",都不要去更動它,後方接的dpi值將其設為"100",再後方的dpi值亦設為"100"。(這裡的dpi值你可以試著自己調整,只要調整後的壓縮檔案中之圖片不要不清楚就行了。)
3. 再來你看到"壓縮"都顯示為"JPEG",不要去更動它,而"品質"項目將其調整為"低",再按下"確定"進行最佳化程序,這時程式會詢問你要把檔案放在那裡,選擇後按確定。
4. 我用的PDF檔案大小原本為10.1MB(共有433頁),但經最佳化後,檔案大小變為4.43MB,是不是變小了呢?
因為如果放在縮路上的文件,其實圖片畫質不用太好,只要75dpi就行,你可以再自己調整,不過以不模糊為原則。
壓縮PDF檔案的方法有很多種,但我最常用"最佳化"的方式,因為最簡單,所以推薦給大家。
操作方式如下:
1. 打開你要壓縮的PDF檔案,在上方工具列上選擇"進階",會跑出選單,再選擇"作品列印"裡的"PDF最佳化程式",這時會跳出對話視窗。
2. 這時你會看到"設定"項目顯示為預設值"標準",我們不用理它,直接變動右半部的那些東西,你會看到有3個部份,分別為"彩色影像"、"灰階影像"及"單色影像",這些項目的"縮減取樣"都顯示為預設值"雙立方體縮減取樣至",都不要去更動它,後方接的dpi值將其設為"100",再後方的dpi值亦設為"100"。(這裡的dpi值你可以試著自己調整,只要調整後的壓縮檔案中之圖片不要不清楚就行了。)
3. 再來你看到"壓縮"都顯示為"JPEG",不要去更動它,而"品質"項目將其調整為"低",再按下"確定"進行最佳化程序,這時程式會詢問你要把檔案放在那裡,選擇後按確定。
4. 我用的PDF檔案大小原本為10.1MB(共有433頁),但經最佳化後,檔案大小變為4.43MB,是不是變小了呢?
因為如果放在縮路上的文件,其實圖片畫質不用太好,只要75dpi就行,你可以再自己調整,不過以不模糊為原則。
推薦網站:經濟部國土資訊系統-自然環境資料庫分組
若是常用到GIS系統的朋友們,可以來這個網站看看,上面有很多資料可供查詢,地下水井分佈、土壤質地、地形等高線等資料都可以查詢,更好的是,還可以用地址查詢定位,還以TWD97格式的二度分帶座標顯示,上面抓下來的圖,可以利用它的比例尺和定位點來將圖面放大及座位,就可以和經建版地圖來做結合了。
真的很好用!大家適用看看。
真的很好用!大家適用看看。
辦公室必備軟體:Dropbox(免費雲端空間)
辦公室必備軟體的介紹,是我在辦公室都會用到的軟體,在這些只是告訴大家有什麼軟體,後續會再寫進階應用。
Dropbox是一款免費雲端空間的軟體,我習慣將自己比較常用的小程式、字型和重要檔案等資料,放在雲端上面,這樣日後我要重灌電腦或是臨時要什麼資料,只要能上網,我就可以把資料抓下來。
Dropbox軟體你可直接上官網下載,但必須先註冊一個帳號。
安裝步驟及初級使用方式如下:
1. 上官網註冊(https://www.dropbox.com/home) ,註冊完後請下載軟體,並執行安裝。
2. 完成安裝,並填入帳號資料後,就可以在右下方看到有Dropbox的圖示,用滑鼠點它二下,即可將其本地資料夾打開,這時再將你要備份的資料拖曳至本地資料夾,這時程式就會自行將資料備份至雲端。
3.等備份完成後,你就可以在每台你使用的電腦裡都安裝Dropbox,就可以選擇將雲端的資料同步到你所使用的電腦。
不會太難,等我有空再寫如何分享資料給特定人員之方法!
Dropbox是一款免費雲端空間的軟體,我習慣將自己比較常用的小程式、字型和重要檔案等資料,放在雲端上面,這樣日後我要重灌電腦或是臨時要什麼資料,只要能上網,我就可以把資料抓下來。
Dropbox軟體你可直接上官網下載,但必須先註冊一個帳號。
安裝步驟及初級使用方式如下:
1. 上官網註冊(https://www.dropbox.com/home) ,註冊完後請下載軟體,並執行安裝。
2. 完成安裝,並填入帳號資料後,就可以在右下方看到有Dropbox的圖示,用滑鼠點它二下,即可將其本地資料夾打開,這時再將你要備份的資料拖曳至本地資料夾,這時程式就會自行將資料備份至雲端。
3.等備份完成後,你就可以在每台你使用的電腦裡都安裝Dropbox,就可以選擇將雲端的資料同步到你所使用的電腦。
不會太難,等我有空再寫如何分享資料給特定人員之方法!
辦公室必備軟體:CutePDF Writer(免費 PDF 文件打印機)
在辦公室用WORD做完報告後,除了直接將WORD檔給客戶或同事外,大都會將其轉為PDF檔再轉交出去,所以製作PDF檔是每個上班族入備的技能之一。
製作PDF檔案的軟體,大家最常用的就是ACROBAT了,但這一套軟體價格不菲,不一定每間公司都有購置。還好網路上有許多的替代軟體可抓,其中就屬CutePDF Writer最多人推薦,它的檔案不大,但足以應付一般人的需求了。
你可以上官網(http://www.cutepdf.com/)直接下載,或是用google搜尋下載。
安裝很簡單,在這裡就不介紹了。
操作方式如下:
1.安裝完後,就把它當作印表機來使用就行,只不過它是虛擬的印表機。
2.安裝完,開啟你要製作為PDF的檔案,執行列印,選擇印表機"CutePDF",按"確定"將檔案列印,這時會跳一個視窗,開你要將列印出來的PDF檔存在那裡,選擇指定位置或資料夾後,按"確定"就完成了,是不是很簡單呢?
製作PDF檔案的軟體,大家最常用的就是ACROBAT了,但這一套軟體價格不菲,不一定每間公司都有購置。還好網路上有許多的替代軟體可抓,其中就屬CutePDF Writer最多人推薦,它的檔案不大,但足以應付一般人的需求了。
你可以上官網(http://www.cutepdf.com/)直接下載,或是用google搜尋下載。
安裝很簡單,在這裡就不介紹了。
操作方式如下:
1.安裝完後,就把它當作印表機來使用就行,只不過它是虛擬的印表機。
2.安裝完,開啟你要製作為PDF的檔案,執行列印,選擇印表機"CutePDF",按"確定"將檔案列印,這時會跳一個視窗,開你要將列印出來的PDF檔存在那裡,選擇指定位置或資料夾後,按"確定"就完成了,是不是很簡單呢?
ACROBAT教學:設定PDF檔案的保護密碼(包括禁止列印的設定)
PDF檔案可說是最常見的交換檔了,一般上班族很少人不接觸到它的。有時我們製作了一份文件,它的內容可能涉及商業機密,所以為了怕誤傳,很多人會將其設定保護密碼,沒有密碼就不能開啟它,或是不能列印。
作法如下:
一、開啟PDF需要輸入密碼
1.開啟一個PDF檔,點選上方工作列的"檔案",再選擇"內容",就對出現對話視窗,這時選擇"保全"頁籤。
2.在"保全"頁籤裡,你可以看到"保全方法"這個選項,選擇"密碼保全",這時會跳出密碼保全的對話視窗,勾選"要求密碼來開啟文件",輸入密碼,按"確定"離開,之後會再要求你輸入一次密碼。
3.記得,設定密碼後,要重開PDF檔,設定才會套用,所以關掉PDF檔,再重新開啟時,就會跳要求你要輸入密碼了。
二、禁止PDF列印
1.開啟一個PDF檔,點選上方工作列的"檔案",再選擇"內容",就對出現對話視窗,這時選擇"保全"頁籤。
2.在"保全"頁籤裡,你可以看到"保全方法"這個選項,選擇"密碼保全",這時會跳出密碼保全的對話視窗,勾選"限制編輯和列印",輸入變更權限密碼,"允計列印"設定為"無"(表示不能列印),"允許變更"設定為"無"(表示要變更權限時,要輸入密碼),"按"確定"離開,之後會再要求你輸入一次密碼。
3.記得,設定密碼後,要重開PDF檔,設定才會套用,所以關掉PDF檔,再重新開啟時,就會發現,工具列上的列印選項不能選取了。
是不是很簡單呢?之後再介另一種電子簽章的保護方式。
作法如下:
一、開啟PDF需要輸入密碼
1.開啟一個PDF檔,點選上方工作列的"檔案",再選擇"內容",就對出現對話視窗,這時選擇"保全"頁籤。
2.在"保全"頁籤裡,你可以看到"保全方法"這個選項,選擇"密碼保全",這時會跳出密碼保全的對話視窗,勾選"要求密碼來開啟文件",輸入密碼,按"確定"離開,之後會再要求你輸入一次密碼。
3.記得,設定密碼後,要重開PDF檔,設定才會套用,所以關掉PDF檔,再重新開啟時,就會跳要求你要輸入密碼了。
二、禁止PDF列印
1.開啟一個PDF檔,點選上方工作列的"檔案",再選擇"內容",就對出現對話視窗,這時選擇"保全"頁籤。
2.在"保全"頁籤裡,你可以看到"保全方法"這個選項,選擇"密碼保全",這時會跳出密碼保全的對話視窗,勾選"限制編輯和列印",輸入變更權限密碼,"允計列印"設定為"無"(表示不能列印),"允許變更"設定為"無"(表示要變更權限時,要輸入密碼),"按"確定"離開,之後會再要求你輸入一次密碼。
3.記得,設定密碼後,要重開PDF檔,設定才會套用,所以關掉PDF檔,再重新開啟時,就會發現,工具列上的列印選項不能選取了。
是不是很簡單呢?之後再介另一種電子簽章的保護方式。
EXCEL教學:自動填滿(在儲存格中輸入連續的流水號或編號)
一般如果要輸入連續的流水號或編號(如1、2、3、4...),我們都會輸入前幾號後,直接用選取儲存格用拖曳的來完成,但若是要產生的流水號或編號太過龐大,直接用使用自動填滿的方式或許比較好。
做法如下:
1.先在儲存格中輸入一個數值"1",再到EXCEL上方工作列上的"常用"頁籤,找到右方有一個"填滿"按鈕,按下去會出現選單,選擇"數列"。
2. 之後會看到一個對話視窗,這裡可以選擇你要自動填滿列或欄,我們選擇"欄";還可選擇"等比級數"或"等差級數",我們選擇"等差級數";還可輸入"間距"及"終止值"數值,我們分別輸入"1"及"1000",按"確定"離開。
3.我們可以發現EXCEL中已自動填滿1到1000的數值。
你也可以輸入不向的終止值或間距來試試看。
做法如下:
1.先在儲存格中輸入一個數值"1",再到EXCEL上方工作列上的"常用"頁籤,找到右方有一個"填滿"按鈕,按下去會出現選單,選擇"數列"。
2. 之後會看到一個對話視窗,這裡可以選擇你要自動填滿列或欄,我們選擇"欄";還可選擇"等比級數"或"等差級數",我們選擇"等差級數";還可輸入"間距"及"終止值"數值,我們分別輸入"1"及"1000",按"確定"離開。
3.我們可以發現EXCEL中已自動填滿1到1000的數值。
你也可以輸入不向的終止值或間距來試試看。
EXCEL教學:保護EXCEL儲存格,鎖定指定儲存格,不讓別人可以選取或修改
這個鎖定儲存格的作法,可以應用在很多地方,如你設定了一個公式,在輸入對應數值後可以自動顯現計算的數值,你不想要別人可以修改或選取(避免資料錯誤或公式被人盜用)儲存格,你就可以用這種方式來鎖定有公式的儲存格,只開放輸入對應數值的儲存格。作法如下:
1.選取你要開放的儲存格(這裡假定是B1至B20),按滑鼠右鍵,選擇"儲存格格式",選擇"保護"頁籤,再把"鎖定"選項目勾選,按"確定"離開。
2. 點選Excel上方工作列的"校閱"頁籤,點選"保護工作表",輸入密碼,再取消勾選下方的"選取鎖定的儲存格",保留"選取未鎖定的儲存格",按"確定",再輸入一次密碼,按"確定"離開。
3.要取消保護的話,只要再點選Excel上方工作列的"校閱"頁籤,點選"取消保護工作表",輸入密碼就可以了。
這樣就完成了,是不是很簡單呢?
你可以自己再試看,要選取整欄或整列都可以。
有問題的話或是想要再做什麼功能,都可以留話給我,我們一起研究看看。
1.選取你要開放的儲存格(這裡假定是B1至B20),按滑鼠右鍵,選擇"儲存格格式",選擇"保護"頁籤,再把"鎖定"選項目勾選,按"確定"離開。
2. 點選Excel上方工作列的"校閱"頁籤,點選"保護工作表",輸入密碼,再取消勾選下方的"選取鎖定的儲存格",保留"選取未鎖定的儲存格",按"確定",再輸入一次密碼,按"確定"離開。
3.要取消保護的話,只要再點選Excel上方工作列的"校閱"頁籤,點選"取消保護工作表",輸入密碼就可以了。
這樣就完成了,是不是很簡單呢?
你可以自己再試看,要選取整欄或整列都可以。
有問題的話或是想要再做什麼功能,都可以留話給我,我們一起研究看看。
EXCEL教學:COUNTIF函數及SUMIF函數的應用
COUNTIF函數及SUMIF函數在實際工作上也很用到,如果我們拿到一份人事名單,上頭有300人,若是要你將各單位有幾人及各單位的薪資總和分別計算出來,這時這二個函數就可派上用場了。
1.COUNTIF函數,用來計算名單上特定人員的數量,輸入的語法為:
= COUNTIF(要計算的儲存格範圍,"要計算的單位名稱")
舉例來說,要計算這份名單中(A1至A300儲存格之數值為人員單位名稱),屬於"專案部"的人數有多少,假設要在G1儲存格顯示人數,輸入的公式為:= COUNTIF(A1:A300,"專案部")。
2. SUMIF函數,用來計算名單上特定人員的薪資總和,輸入的語法為:
= SUMIF(要計算的儲存格範圍,"要計算的單位名稱",要加總的儲存格範圍)
舉例來說,要計算屬於"專案部"的人員薪資總和,假設人員的薪資欄位為C1至C300儲存格,假設要在G2儲存格顯示專案部人員薪資總和,輸入的公式為:= SUMIF(A1:A300,"專案部",C1:C300)。
這樣有清楚了嗎?
1.COUNTIF函數,用來計算名單上特定人員的數量,輸入的語法為:
= COUNTIF(要計算的儲存格範圍,"要計算的單位名稱")
舉例來說,要計算這份名單中(A1至A300儲存格之數值為人員單位名稱),屬於"專案部"的人數有多少,假設要在G1儲存格顯示人數,輸入的公式為:= COUNTIF(A1:A300,"專案部")。
2. SUMIF函數,用來計算名單上特定人員的薪資總和,輸入的語法為:
= SUMIF(要計算的儲存格範圍,"要計算的單位名稱",要加總的儲存格範圍)
舉例來說,要計算屬於"專案部"的人員薪資總和,假設人員的薪資欄位為C1至C300儲存格,假設要在G2儲存格顯示專案部人員薪資總和,輸入的公式為:= SUMIF(A1:A300,"專案部",C1:C300)。
這樣有清楚了嗎?
EXCEL教學:IF函數的應用(結合DATEDIF函數)
IF函數是很好用的函數,口語就是"如果是的話,要怎麼樣",可以應用在判斷公司庫存是否需要補貨了,或是判斷學生學習成績是優或甲等方面,真的很好用。
輸入的語法為:
=IF(條件判斷式,True敘述,False敘述)
上面的用法是不是有看沒有懂,舉例來說,若是在EXCEL表格的D2儲存格中輸入公式:=IF(C2>10,"大於10","小於10"),則是表示C2儲存格中的數值若是大於10,則D2儲存格就會顯示"大於10",若C2儲存格中的數值若是小於10,則D2儲存格就會顯示"小於10"。
這樣了瞭解了嗎?
再來一個應用,結合DATEDIF函數,就可以用來判斷年資,是否屬菜鳥或老鳥。
DATEDIF函數的輸入言法為:
=DATEDIF(開始日,結束日,"單位")
其中"單位"這裡輸入的選擇有很多種,如果輸入"Y",則會顯示為"共幾足年";如果輸入"M",則會顯示為"共幾足用"。還有很多種,另外專篇再介紹。
如果要判斷某人的服務資,若是大於2年,則為老鳥,若是小於2年,則為菜鳥,某人的到職日假設為1978/9/8,到2014/3/31止(結束日),服務年資為幾年?他是老鳥或菜鳥?
1. 判斷服務年資,C2儲存格為某人的到職日(就是開始日),D2儲存格則要顯示某人服務年資,所以D2儲存格要輸入的公式為:=DATEDIF(C2,2014/3/31,"Y")。
2.要判斷老鳥或菜鳥(直接用IF函數結合DATEDIY函數),則要結合IF函數,假設要在E儲存格顯示老鳥或菜鳥,輸入的公式為:=IF(DATEDIF(C2,2014/3/31,"Y")>2,"老鳥","菜鳥")。
有沒有發現,EXCEL函數是可以結合在一起用的,只要你平常多練習就可以了,要注意,一個函數,一定會搭配一對(),要記得數喔!不然會顯示輸入錯誤!
若是還有任何問題,請在上面留言,我會儘快回覆的。
輸入的語法為:
=IF(條件判斷式,True敘述,False敘述)
上面的用法是不是有看沒有懂,舉例來說,若是在EXCEL表格的D2儲存格中輸入公式:=IF(C2>10,"大於10","小於10"),則是表示C2儲存格中的數值若是大於10,則D2儲存格就會顯示"大於10",若C2儲存格中的數值若是小於10,則D2儲存格就會顯示"小於10"。
這樣了瞭解了嗎?
再來一個應用,結合DATEDIF函數,就可以用來判斷年資,是否屬菜鳥或老鳥。
DATEDIF函數的輸入言法為:
=DATEDIF(開始日,結束日,"單位")
其中"單位"這裡輸入的選擇有很多種,如果輸入"Y",則會顯示為"共幾足年";如果輸入"M",則會顯示為"共幾足用"。還有很多種,另外專篇再介紹。
如果要判斷某人的服務資,若是大於2年,則為老鳥,若是小於2年,則為菜鳥,某人的到職日假設為1978/9/8,到2014/3/31止(結束日),服務年資為幾年?他是老鳥或菜鳥?
1. 判斷服務年資,C2儲存格為某人的到職日(就是開始日),D2儲存格則要顯示某人服務年資,所以D2儲存格要輸入的公式為:=DATEDIF(C2,2014/3/31,"Y")。
2.要判斷老鳥或菜鳥(直接用IF函數結合DATEDIY函數),則要結合IF函數,假設要在E儲存格顯示老鳥或菜鳥,輸入的公式為:=IF(DATEDIF(C2,2014/3/31,"Y")>2,"老鳥","菜鳥")。
有沒有發現,EXCEL函數是可以結合在一起用的,只要你平常多練習就可以了,要注意,一個函數,一定會搭配一對(),要記得數喔!不然會顯示輸入錯誤!
若是還有任何問題,請在上面留言,我會儘快回覆的。
好用的GIS應用支援工具集( 中研院做的喔!)
最近因為換工作及承接業務的關係,很常用到衛星定位、AutoCAD及ArcGIS這些東西,雖然以前在寫環境影響評估時就有在用了,但是沒有這麼深入,上網看了很多的資料,因為很怕忘記,所以就決定重啟這個BLOG,希望能把學到的東西吸收後整理出來,造福一下健忘的自己和網友們,必竟這些知識也是從網路上看來的。
今天在網路上找到一個中研院的網頁,上面有很多GIS的小程式,非常適合初學GIS的朋友,可以去下載來玩玩看。改天我再把我用過的程式心得PO上來。
網址如下:http://www.ascc.sinica.edu.tw/gis/ISTIS/tools.html
今天在網路上找到一個中研院的網頁,上面有很多GIS的小程式,非常適合初學GIS的朋友,可以去下載來玩玩看。改天我再把我用過的程式心得PO上來。
網址如下:http://www.ascc.sinica.edu.tw/gis/ISTIS/tools.html