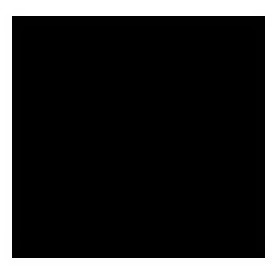昨天朋友要我幫他把一張圖片去背,我就幫他處理了,但因為他要做東西背景比較簡單,而且要求不太好,只要那個人物就行了。所以我就教他初階級去背的方法,而且利用「快速選取工具」來選取不要的地方,再將不要的地方「清除」就行了,或是利用反轉選取來選取人物範圍,將複製範圍貼上新圖層就可以了。原圖及成果如下:
這是比較初階去背做法,還有很多做法,以後再補充。
操成方法很簡單:
1. 用photpshop開啟圖檔。
2. 在左方的工具列中找到「快速選取工具」(長按圖示就可看到摩術棒,這裡我們先不談)。
3. 在上方工具列中找到它的控制列,你會看到一個圖示有"+"及"-",這是表示你的快速選取工具是在加選或減選的狀態。(下圖顯示的狀態為加選的狀態。)
4. 這時你可點選你要圖像的旁位置,將你不要的區域選入,有選到的地方周圍會有虛線。你可以用點選的方式,或按著滑鼠左鍵拖曳來擴大選取區域。若你覺得你的筆刷太大,你可看到鍵盤enter鍵旁有二個上面有"路"及"街"的按鍵,"路"為縮小,"街"為放大。
5. 若覺得圖太小,你可以按著alt加滑鼠滾輪來放大或縮小,按著空白鍵及滑鼠左鍵來移動圖片範圍。
6. 選居完成後,除了人物外,其他區域都選取了,如下圖。這是用反轉選取"ctrl
+shift+i",將人物選取起來,複製選取的範圍"ctrl+c"。
7. 開一新圖層,將複製的範圍貼上"ctrl+v"。將原圖層"關閉"。
8. 再到上方工具列,"檔案"的"另存新檔",選擇存為"png格式",就可以了。