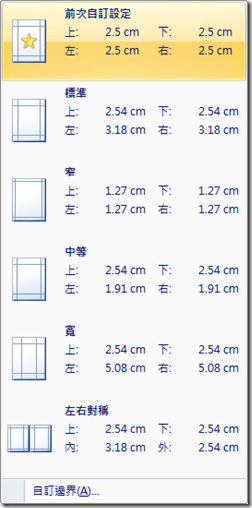在完成文件之編修後,接著就是要將文件列印出來,這時要如何設定列印選項,才能將文件依你想要設定之格式完整列印出來呢?此時有三種作法:
-
第一種,為快速列印,將目前的文件直接用列表機或影印機列印出來,不過此種方式不能調整列印之份數,不能指定列印之印表機,亦不能調整列印之範圍。所以此種方法僅適合用在列印1份文件或是列印草稿供自己參考用。
-
第二種,為列印,此種方法可讓你在「列印」交談視窗中設定列印份數與範圍、指定使用之印表機…等,然後將檔案傳到印表或影印機中列印出來。
- 第三種,為預覽列印,此種方法可在文件列印之前,先確認實際列印出來之版面,並可調整列印方向與紙張大小…等,然後再列印出來,較不會產生列印後才發現錯誤之情形,也較不會浪費紙張。
茲將三種列印方式之操作步驟說明如下:
快速列印
要列印文件,首先必須外接一台印表機,然而現在一般公司或家庭裡,印表機有時多達二台以上。而在使用快速列印之方式時,文件僅能從「預設之印表機」中印出,所以你必須要先確認你電腦中設定之預設印表機是否為你現在要使用之印表機。【設定預定印機之方式,請詳如何設定預設印表機一文】
列印
開啟欲列印的文件,再按下office 按扭,執行『列印』,開啟「列印」交談視窗,並依照實際需求設定相關欄位之內容。圖1為「列印」交談視窗,以下分別介紹各區塊的相關設定。
一、列表機
此區可進行與列表機相關之設定,如選擇要使用的印表機,本範使用的是Konic IP-432 PCL6 CHT的印表機。
二、指定列印範圍
此區可設定列印範圍。
1.【全部】:列印全部文件。
2.【本頁】:列印插入點所在的頁面。
3.【頁數】:可列印特定幾頁,其輸入方式說明如下:
- 列印特定幾頁:如你要列印第1、3、8頁,即輸入〝1,3,8〞。
- 列印特定連續頁:如要列印第1至第5頁、第8至第12頁,即輸入〞1-5,8-12〞
- 從特定頁數到最後頁:如要從第20頁列印至最後一頁,即輸入〝20-〞。
三、份數
此區域可設定要列印的文件份數,並可選擇多份文件的排列方式。
- 【自動分頁】:勾選此項會根據頁碼列印完一份文件後,再列印第二份。取消勾選,則會依據你設定的份數,列印完第1頁後,再列印第2份,以此類推。
四、列印內容與列印
這部分一般人較少用到。
- 【列印內容】:可指定想要列印的內容;一般選擇文件即可。
- 【列印】:可設定要列印全部,或是只列印奇數頁或偶數頁。
五、顯示比例
此區可設定文件的列印比例,你可以選擇在一張紙上列印出文件的多個頁面,或用不同的紙張大小來調整列印比例。
- 【每張紙所含頁數】:即指在一張紙上列印的文件頁數,若你欲列印之文件內容為直式A4大小,若選擇為〝2頁〞,則一張A4大小的紙張上就會列印出該文件內容之2頁內容,但會變成橫向。預設為1頁。
- 【配合紙張調整大小】:文件之內容會依不同紙張大小來設定列印比例。預設為不變更比例。
圖1 「列印」交談視窗
在各區塊都設定好後,按下《確定》按鈕後,便可將文件列印出來。
預覽列印
此功能可以讓我們先在螢幕上檢視列印出來的結果,若發現問題,可以在列印之前修正,不但可以節省列印的時間,更可以為節省紙張。圖2為「預覽列印」交談視窗。以下分別介紹各區塊的相關設定:
一、列印
按下此按鈕,即會開啟「列印」交談視窗。﹙如圖1﹚
二、選項
可開啟『Word選項』交談視窗。一般此選項目不用使用到,此處保持預設的狀態即可。
三、邊界
可選擇想要套用的邊界設定,此處所指的邊界設定,即是設定紙張四周留白的大小。 按下此按鈕,即會出會「邊界」交談視窗(示如圖3)。你可以在其中選擇你想要套用之格式範本,若沒有你想要的格式,你可按下最下面的【自訂邊界】選項,此時會出現「版面設定」交談視窗(示如圖4),你可由「版面設定」交談視窗中自訂邊界大小。
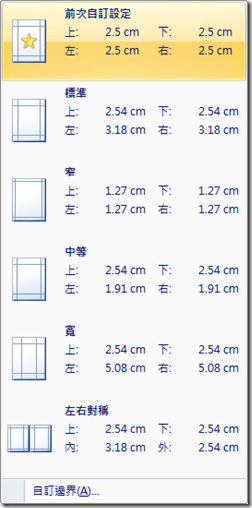
圖3 「邊界」交談視窗
圖4 「版面設定」交談視窗
四、方向
可選擇文件要直印或橫印。
圖5 「方向」交談視窗
五、大小
依印表機列印之紙張設定大小。
六、顯示比例
開啟按下此按鈕,即會開啟「顯示比例」交談視窗(示如圖6),可以從中設定要顯示的預覽文件內容比例或一次顯示多頁內容。
圖6 「顯示比例」交談視窗
七、100%
可迅速切換至100%的檢視比例。
八、單頁、兩頁與頁寬
可立即切換各種顯示比例來做預覽。
九、顯示尺規
切換顯示或隱藏水平、垂直尺規。
十、放大鏡
可放大或縮小文件之內容。
十一、縮減一頁
當有一小段文字掉到下頁時,按下此按鈕可將一小段文字擠至上一頁中。此功能可節省列印紙張,不過如它的名稱所指,縮減之頁數僅一頁。
十二、關閉預覽列印
結束預覽列印模式,返回文件先前所在的檢視模式。